Process Data Changes
To access this screen:
-
Using the Planning ribbon, select Process.
Your base design data is appended with design information imparted by design definitions, including derived activities that may be relevant to your project. This results in data 'solids' that are ready for scheduling. Segmented solid outlines are also generated.
When data is processed, it is only the changes that have been made since the last run that are processed, making it quick and simple to make revisions to your project settings and data and rapidly see their impact on the resulting activities.
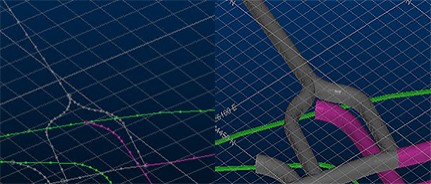
An example of FXS design data and equivalent processed solids
Note: during validation and processing, string data will be deemed to be "duplicate" (and removed) if detected within the same design file with the same planning attributes (matching & manual). Otherwise, conflicting string (those sharing the same 3D space) are reported alongside their planning attributes.
You can configure your derived activities at this stage, and review and edit your current design definitions, using the tools in the top right of the panel:

- Configure Design Definitions. See Edit Design Definitions.
- Configure Derived Activities. See Derived Activities.
Note: To change how design definitions have been applied to your design data before processing, you need to re-open the Apply Design Definitions screen.
Design data is validated using previously-defined settings to ensure the resulting structures for scheduling, and their corresponding activity points, are as expected.
In order to create the solids for scheduling, Studio UG will process data in a specific order, starting with each design type (FXS, CXS, Outlines, Wireframes) followed by geological interrogation of the project model, according to the interrogation rules you have already defined (such as model depletion). This is also the stage at which a naming convention is used to label each activity. Finally, derived activities are processed.
During processing, design data is segmented as appropriate into activity-distinct packets of data. This collection of activities forms the basis for constructing a schedule using dependency definition. Ultimately, the schedule is connected to Datamine's Datamine Task Scheduler package for further processing and refinement.
Note: Complex Solids honour existing tag strings if any are found conjoining the perimeter design strings.
During processing, you are informed of the status of progress, including feedback per design element to let you know if anything needs your attention before you start to consider your activity dependencies at the next stage.
Reprocessing Derived Activities
When reprocessing derived activities:
- If nothing has changed since last processing, the derived activities will not be recreated
- If there are new activities or the design definitions have changed for the associated designs, then derived activities will be reprocessed
- If the designs have been modified in any way then the derived activities will be reprocessed
Processing Screen Layout
The Processing screen is used to process your design data according to your previously defined settings. As such, once you have set up your derived activities and finalized your design definitions, there isn't much to do!
-
Click Go to start processing.
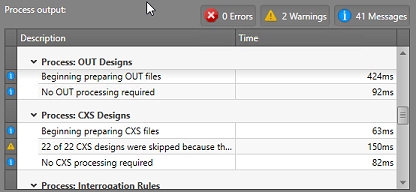
Design data is processed into solids, with each design type being processed separately. During processing, a report is compiled to issue information of the following types:
- Errors: these are issued where there a critical stage of processing could not be completed. This could be down to malformed design data or conflicting/erroneous design definitions, for example. These items must be resolved before you proceed to dependency editing.
- Warnings: these items are issued to bring your attention to non-fatal issues that may still need your attention; this could be, for example, if design elements were not included in processing because no design definition has been applied (which could be deliberate).
- Messages: these items are confirmations of processing steps, normally issued at the start of each sub-stage of processing (e.g. at the start of centreline splitting of FXS solids).
Related topics and activities

